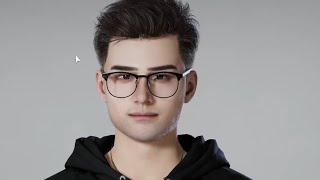Footage From The Edible Garden Show 2015!
Комментарии:
Footage From The Edible Garden Show 2015!
Simplify Gardening
P.E. Final - St Paul's v Eton | Henley 2018
HenleyRoyalRegatta
Delphi создание отчета FastReport
alibek zhamilenov
สุดสยอง ลองของในป่าโหด • คุณเป้ เฮ้ย | 23 ก.พ. 68 | THE GHOST RADIO
TheghostradioOfficial
anyone want to play with me
dexterx003
Как контролировать и распределять работу при помощи подзадач | Кейс
YouGile – система управления проектами
CLEAN Shampoo by Pan the Organizer - An unbiased review - Is it THE BEST??
The Outdoor Detailer
РОБЛОКС вселенная для КВИНКИ | Челлендж | Хорошоу
Трендята: лучшие шоу для детей
How To Make Beef Soft & Tender | Tough Stewing Meat Made Soft
How To Cook Great


![Frodo Baggins scenepack || Logoless, HD clips [requested] Frodo Baggins scenepack || Logoless, HD clips [requested]](https://smotrel.cc/img/upload/UTdUbTUtaXdjUUc.jpg)