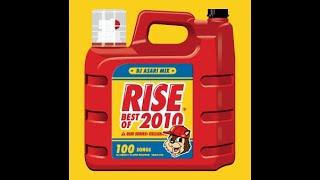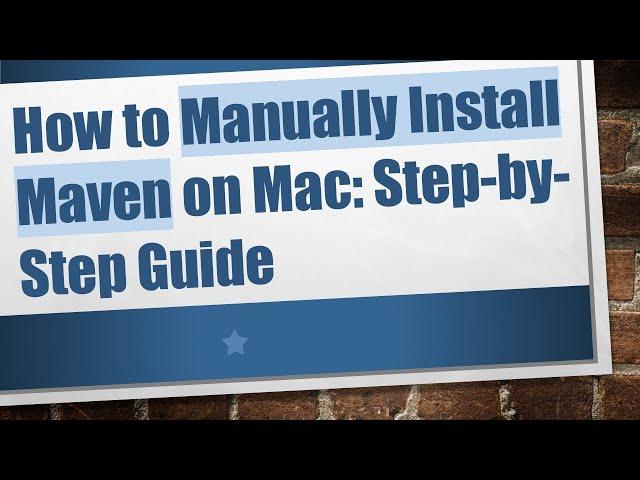
How to Manually Install Maven on Mac: Step-by-Step Guide
Disclaimer/Disclosure: Some of the content was synthetically produced using various Generative AI (artificial intelligence) tools; so, there may be inaccuracies or misleading information present in the video. Please consider this before relying on the content to make any decisions or take any actions etc. If you still have any concerns, please feel free to write them in a comment. Thank you.
---
Summary: Looking to install Apache Maven on your macOS manually? Follow this detailed, step-by-step guide to get Maven up and running on your Mac in no time.
---
How to Manually Install Maven on Mac: Step-by-Step Guide
If you're working on Java projects, Apache Maven is an essential tool for managing project dependencies and the build lifecycle. In this guide, we'll guide you through the manual installation of Maven on macOS. Whether you're an intermediate or advanced user, these steps will help you get Maven up and running smoothly.
Prerequisites
Before you begin, ensure you have the following:
Java Development Kit (JDK) installed on your Mac.
Terminal access with basic command-line navigation skills.
Step-by-Step Guide
Step 1: Download Maven
First, you need to download the latest version of Maven from the official Apache Maven website. As we're keeping it generic, you can search for "download Maven" to find the download page.
Step 2: Extract the Archive
Once the download is complete, open Terminal and navigate to the Downloads folder (or wherever your file is located):
[[See Video to Reveal this Text or Code Snippet]]
Extract the downloaded archive. Assuming the file is named apache-maven-x.x.x-bin.tar.gz, replace x.x.x with the version you downloaded.
[[See Video to Reveal this Text or Code Snippet]]
Step 3: Move the Extracted Folder
Next, move the extracted Maven folder to a convenient location, such as /usr/local:
[[See Video to Reveal this Text or Code Snippet]]
Step 4: Setup Environment Variables
To make Maven available from any Terminal window, add it to your system's PATH. You can do this by editing your .bash_profile, .zshrc, or .bashrc file in your home directory, depending on your shell. Here we'll edit .bash_profile:
[[See Video to Reveal this Text or Code Snippet]]
Add the following lines to the file:
[[See Video to Reveal this Text or Code Snippet]]
Save the file and exit the text editor (Ctrl + O to save and Ctrl + X to exit in nano).
Step 5: Apply the Changes
To apply these changes without restarting Terminal, use the following command:
[[See Video to Reveal this Text or Code Snippet]]
Step 6: Verify Installation
Finally, verify your Maven installation by running:
[[See Video to Reveal this Text or Code Snippet]]
You should see output displaying the Maven version and the Java version it’s using, confirming that Maven is installed correctly.
Conclusion
Congratulations! You have successfully installed Maven manually on your macOS. By following these steps, you can ensure that you have full control over the Maven installation and can easily customize it as needed for your projects. Happy building!
---
Summary: Looking to install Apache Maven on your macOS manually? Follow this detailed, step-by-step guide to get Maven up and running on your Mac in no time.
---
How to Manually Install Maven on Mac: Step-by-Step Guide
If you're working on Java projects, Apache Maven is an essential tool for managing project dependencies and the build lifecycle. In this guide, we'll guide you through the manual installation of Maven on macOS. Whether you're an intermediate or advanced user, these steps will help you get Maven up and running smoothly.
Prerequisites
Before you begin, ensure you have the following:
Java Development Kit (JDK) installed on your Mac.
Terminal access with basic command-line navigation skills.
Step-by-Step Guide
Step 1: Download Maven
First, you need to download the latest version of Maven from the official Apache Maven website. As we're keeping it generic, you can search for "download Maven" to find the download page.
Step 2: Extract the Archive
Once the download is complete, open Terminal and navigate to the Downloads folder (or wherever your file is located):
[[See Video to Reveal this Text or Code Snippet]]
Extract the downloaded archive. Assuming the file is named apache-maven-x.x.x-bin.tar.gz, replace x.x.x with the version you downloaded.
[[See Video to Reveal this Text or Code Snippet]]
Step 3: Move the Extracted Folder
Next, move the extracted Maven folder to a convenient location, such as /usr/local:
[[See Video to Reveal this Text or Code Snippet]]
Step 4: Setup Environment Variables
To make Maven available from any Terminal window, add it to your system's PATH. You can do this by editing your .bash_profile, .zshrc, or .bashrc file in your home directory, depending on your shell. Here we'll edit .bash_profile:
[[See Video to Reveal this Text or Code Snippet]]
Add the following lines to the file:
[[See Video to Reveal this Text or Code Snippet]]
Save the file and exit the text editor (Ctrl + O to save and Ctrl + X to exit in nano).
Step 5: Apply the Changes
To apply these changes without restarting Terminal, use the following command:
[[See Video to Reveal this Text or Code Snippet]]
Step 6: Verify Installation
Finally, verify your Maven installation by running:
[[See Video to Reveal this Text or Code Snippet]]
You should see output displaying the Maven version and the Java version it’s using, confirming that Maven is installed correctly.
Conclusion
Congratulations! You have successfully installed Maven manually on your macOS. By following these steps, you can ensure that you have full control over the Maven installation and can easily customize it as needed for your projects. Happy building!
Тэги:
#How_to_Manually_Install_Maven_on_Mac:_Step-by-Step_Guide? #Install_maven_in_Mac #macos #mavenКомментарии:

@PallepoguAkhiraNandan - 12.12.2024 10:32
thanks
Ответить
HIPHOP,R&B(BEST OF 2010 MIX)
DJ ASARI
Paint Color Mixing - Turquoise & Teal
Mixed Media Girl
NEW COMPLETE Low Elo Tier List Patch 13.6 IN DEPTH ANALYSIS - League of Legends Season 13
ProGuides Challenger League of Legends Guides
Eddie Hearn Reveals Oscar De La Hoya Fight Deal
Boxing News
Робота в Канаді для українців без знання мови.
Канада – моя історія.
FAMILY BOND Unreleased OST
SSJ3K OFFICIALZ
Умные липучки Лесные животные Pic'nMix
Kubidu.ru Развиваемся играя
Карпаты - горы, озеро Синевир, Воловец
Photogenie