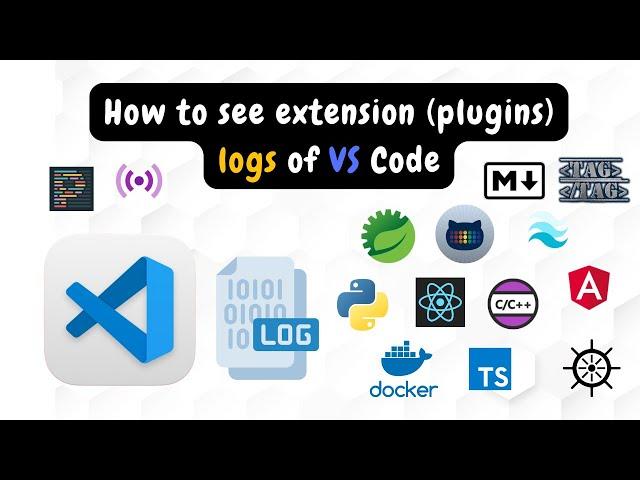
How to See Extension (Plugins) Logs of VS Code | The DevOps HQ
In this video, I will show you how to see extension (plugins) logs of VS Code. This can be helpful if you are having trouble with an extension, or if you want to see what an extension is doing.
0:20 Method 1 - Using Output tab of terminal
1:25 Method 2 - Toggle Developer Tools
Blog: https://devops-hq.vercel.app/docs/vscode/exenstion-logs
There are two ways to see extension logs in VS Code:
Method 1 - Using Output tab of terminal
Step 1: Open the terminal by pressing Ctrl/Cmd + ~ or by going to Terminal -- New Terminal in the menu.
Step 2: In the terminal panel, select the OUTPUT tab.
Step 3: Use the dropdown menu on the right side of the panel to select the extension whose logs you want to view.
Method 2 - Toggle Developer Tools
Step 1: Open the Command Palette: Press Ctrl+Shift+P (Windows/Linux) or Cmd+Shift+P (macOS).
Step 2: Run the Developer: Toggle Developer Tools command: Type Developer: Toggle Developer Tools in the Command Palette and select it. This will open the Chrome DevTools.
Step 3: Go to the Console tab: In the DevTools window, click on the Console tab.
Step 4: Look for extension logs: Extension logs will typically be prefixed with the extension's name or identifier. You can also filter the logs by typing the extension's name in the filter bar.
I hope this video is helpful!
#vscodeextensions #vscodeplugins #vscodelogs #debuggingvscode #vscodehelp #vscode #visualstudiocode #code #programming #coding #developer #softwaredevelopment #webdev #webdevelopment #extensions #plugins #troubleshooting #debugging #vscodetips #vscodetricks
0:20 Method 1 - Using Output tab of terminal
1:25 Method 2 - Toggle Developer Tools
Blog: https://devops-hq.vercel.app/docs/vscode/exenstion-logs
There are two ways to see extension logs in VS Code:
Method 1 - Using Output tab of terminal
Step 1: Open the terminal by pressing Ctrl/Cmd + ~ or by going to Terminal -- New Terminal in the menu.
Step 2: In the terminal panel, select the OUTPUT tab.
Step 3: Use the dropdown menu on the right side of the panel to select the extension whose logs you want to view.
Method 2 - Toggle Developer Tools
Step 1: Open the Command Palette: Press Ctrl+Shift+P (Windows/Linux) or Cmd+Shift+P (macOS).
Step 2: Run the Developer: Toggle Developer Tools command: Type Developer: Toggle Developer Tools in the Command Palette and select it. This will open the Chrome DevTools.
Step 3: Go to the Console tab: In the DevTools window, click on the Console tab.
Step 4: Look for extension logs: Extension logs will typically be prefixed with the extension's name or identifier. You can also filter the logs by typing the extension's name in the filter bar.
I hope this video is helpful!
#vscodeextensions #vscodeplugins #vscodelogs #debuggingvscode #vscodehelp #vscode #visualstudiocode #code #programming #coding #developer #softwaredevelopment #webdev #webdevelopment #extensions #plugins #troubleshooting #debugging #vscodetips #vscodetricks
Тэги:
#vs_code #visual_studio_code #vs_code_extensions_logs #vs_code_logs #vs_code_plugins_logs #debugging_vs_code #troubleshooting_vs_code #vs_code_tips #vs_code_tricks #devops_hqКомментарии:
Жаңа қоныс. Телехикая. 3-маусым. 1-бөлім
Qazaqstan TV / Қазақстан Ұлттық Арнасы
PUBG + Phoenix Point с Майкером 8.2 часть
Good GameRU (GoodGameRU)
Шпрехен зе Дигоронав? (Мадагаскар Иронау)
Ir. Channel
Tower Conquest #120 ЗАХВАТЧИКИ ПОКАЗАЛИ СВОЮ МОЩЬ
Ray Morrison
Мой первый галоп
Татьяна Иванова
ЭВОЛЮЦИЯ ВСЕХ ЮНИТОВ. Tower Conquest
RANDOM GAMES







![️ FNAF SONG "They'll Find You" [Five Night's At Freddy's LEGO | Griffinilla/Fandroid] ️ ️ FNAF SONG "They'll Find You" [Five Night's At Freddy's LEGO | Griffinilla/Fandroid] ️](https://smotrel.cc/img/upload/c1phNlpOaGNYSVI.jpg)


















