
A Guide to Opening DFF Files in ZModeler 3
Learn how to open DFF files in ZModeler 3 with this comprehensive guide. Explore step-by-step instructions to effortlessly import and work with DFF files in your 3D modeling projects. Enhance your skills with ZModeler 3 and streamline your workflow.
---
Disclaimer/Disclosure: Some of the content was synthetically produced using various Generative AI (artificial intelligence) tools; so, there may be inaccuracies or misleading information present in the video. Please consider this before relying on the content to make any decisions or take any actions etc. If you still have any concerns, please feel free to write them in a comment. Thank you.
---
Opening DFF Files in ZModeler 3
If you're delving into the world of 3D modeling, you might come across DFF files, which are commonly used for storing 3D models and animations. ZModeler 3 is a powerful tool for working with these files, but understanding how to open them is crucial for a smooth workflow. In this guide, we'll walk you through the process step by step.
Step 1: Launch ZModeler 3
Begin by opening ZModeler 3 on your computer. If you don't have it installed, you can download it from the official website and follow the installation instructions.
Step 2: Import DFF File
Once ZModeler 3 is up and running, navigate to the menu or toolbar where you'll find the option to import files. Look for an option like "File" or "Import," and select it. In the dialog that appears, choose the DFF file you want to open.
Step 3: Adjust Settings (if needed)
Depending on the specific DFF file and your project requirements, you might need to adjust some settings during the import process. ZModeler 3 usually provides options for scaling, orientation, and other parameters. Take a moment to review and configure these settings based on your preferences.
Step 4: Explore the Model
Once the DFF file is successfully imported, you should see the 3D model in the ZModeler 3 workspace. Use the various tools and features available in the software to navigate, edit, and enhance the model according to your project goals.
Step 5: Save Your Work
After making any necessary modifications, don't forget to save your work. ZModeler 3 typically supports various file formats for saving projects. Choose the appropriate format and save your file to ensure you can easily revisit and continue your work later.
Tips for a Smooth Workflow
Familiarize yourself with ZModeler 3's interface and tools to navigate efficiently.
Refer to ZModeler 3's documentation for any specific features related to handling DFF files.
Join online forums or communities where users share tips and tricks for working with ZModeler 3.
By following these steps, you should be able to open DFF files in ZModeler 3 effortlessly. Experiment with the software, explore its features, and refine your 3D modeling skills. Happy modeling!
---
Disclaimer/Disclosure: Some of the content was synthetically produced using various Generative AI (artificial intelligence) tools; so, there may be inaccuracies or misleading information present in the video. Please consider this before relying on the content to make any decisions or take any actions etc. If you still have any concerns, please feel free to write them in a comment. Thank you.
---
Opening DFF Files in ZModeler 3
If you're delving into the world of 3D modeling, you might come across DFF files, which are commonly used for storing 3D models and animations. ZModeler 3 is a powerful tool for working with these files, but understanding how to open them is crucial for a smooth workflow. In this guide, we'll walk you through the process step by step.
Step 1: Launch ZModeler 3
Begin by opening ZModeler 3 on your computer. If you don't have it installed, you can download it from the official website and follow the installation instructions.
Step 2: Import DFF File
Once ZModeler 3 is up and running, navigate to the menu or toolbar where you'll find the option to import files. Look for an option like "File" or "Import," and select it. In the dialog that appears, choose the DFF file you want to open.
Step 3: Adjust Settings (if needed)
Depending on the specific DFF file and your project requirements, you might need to adjust some settings during the import process. ZModeler 3 usually provides options for scaling, orientation, and other parameters. Take a moment to review and configure these settings based on your preferences.
Step 4: Explore the Model
Once the DFF file is successfully imported, you should see the 3D model in the ZModeler 3 workspace. Use the various tools and features available in the software to navigate, edit, and enhance the model according to your project goals.
Step 5: Save Your Work
After making any necessary modifications, don't forget to save your work. ZModeler 3 typically supports various file formats for saving projects. Choose the appropriate format and save your file to ensure you can easily revisit and continue your work later.
Tips for a Smooth Workflow
Familiarize yourself with ZModeler 3's interface and tools to navigate efficiently.
Refer to ZModeler 3's documentation for any specific features related to handling DFF files.
Join online forums or communities where users share tips and tricks for working with ZModeler 3.
By following these steps, you should be able to open DFF files in ZModeler 3 effortlessly. Experiment with the software, explore its features, and refine your 3D modeling skills. Happy modeling!
Тэги:
#How_to_open_dff_files_in_zmodeler_3?Комментарии:
Small Engine 12V rectifier and regulator (home made)
LetUsRepair (Geir Andersen)
Class of 2025 Senior Slideshow
Alcester-Hudson Multimedia & Yearbook
linux dabbler
linux dabbler
누드 춤#여자아이들#해피세빈
하이세빈
Прямая и обратная пропорциональные зависимости, 6 класс
Онлайн-математика Д.В.
Пранк пустой коробкой
Нікіта Кудрявцев
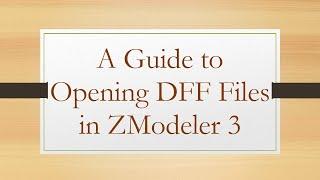
![Dead By Daylight: HIGH LEVEL TOURNAMENT SPIRIT MATCH (Killer Gameplay November 2020) [PS4 Pro] Dead By Daylight: HIGH LEVEL TOURNAMENT SPIRIT MATCH (Killer Gameplay November 2020) [PS4 Pro]](https://smotrel.cc/img/upload/QW1NeWxsSHMwWEg.jpg)






![ПАТЧ 7.3.5 - ГАЙД ПО ВЫЖИВАНИЮ + ОСНОВНЫЕ ИЗМЕНЕНИЯ [WORLD OF WARCRAFT] ПАТЧ 7.3.5 - ГАЙД ПО ВЫЖИВАНИЮ + ОСНОВНЫЕ ИЗМЕНЕНИЯ [WORLD OF WARCRAFT]](https://smotrel.cc/img/upload/SXUtdno1Uy1iaXo.jpg)

















