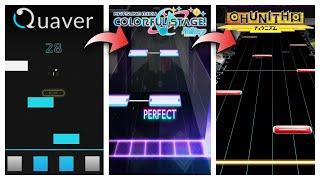Cyberpunk 2077 VR MOD | Part 5 | 4K Gameplay @ 60 FPS | Phantom Liberty | NO COMMENTARY
Ever wanted to play Cyberpunk 2077 in VR but your GPU cannot handle it Well, I have found a way to play it on ANY VR-Ready GPU (meaning GTX 1660 or better). Here is how :
Step 1 : Install latest version of Cyberpunk 2077
Step 2 : Find Luke Ross on Patreon, subscribe for 10$, get the R.E.A.L. VR
Mod from there, install it. (RTFM to find out how to install it, I am not your mom!)
Step 3 : Apply the VR Performance Toolkit from here : https://github.com/fholger/vrperfkit - this will enable the use of FFR (RTFM!)
Step 4 : Apply the Config Overhaul MOD from NexusMods, run it, set it to "optimized" or "low" depending on your GPU, and enable all boxes that say Rendering/AsyncCompute (there should be 7 boxes at the bottom). I strongly recommend OPTIMIZED.
Step 5 : Apply the Heavily Customized Optimization MOD, also from NexusMods (make sure you put the files inside the Cyberpunk 2077\engine\config\platform\pc folder!).
Step 6 : Open the generalOptimization.ini file from Step 5 and find the lines that say "[Rendering/AsyncCompute]" and "HairClears = true" and DELETE them (the game will crash if you don't!). Also change "FloodMinNonLoadingThreads" to 1 number lower than your total threads on your CPU. For example 4 cores = 8 threads (put 7 instead), 6 cores = 12 threads (set it to 11 instead).
Step 7 : Set the Luke Ross VR MOD to use Mono rendering and Single Buffering (optional for more performance, also Mono mode seems to eliminate the ghosting that the AER and R.E.A.L. modes have).
Step 8 : Adapt the settings to match your GPU, if you have for example a 3060 RTX then you can probably get a good framerate while using higher quality settings). For the GTX 1660 everything was set to LOW to get 60+ fps.
Here are some additional settings that you can tweak in order to make the game look awesome while maintaining a high framerate :
For NVIDIA Graphics Cards' user, use NVIDIA Control Panel:
Go onto the desktop, right click \ NVIDIA Control Panel \ Manage 3D settings \ switch from Global Settings to Program Settings (use Global if you want other games to adopt the tweaked settings) and under "1. Select a program to customize:", find cyberpunk2077.exe and redlauncher.exe, if it's not there, click "Add" and and click browse if the game doesn't appear under the "Add" pop-up window. Depending on your GPU, you might not have all these settings.
These are the settings to change:
- Antialiasing - Mode" to "Enhance the application setting
- Antialiasing - Setting" to 4X
- Antialiasing - Transparency" to "Multisample
- CUDA - GPUs to "Use these GPUs" to your dedicated graphics card
- Multi-Frame Sampled AA (MFAA)" to "On
- Shader Cache" to "On
- Texture flitering - Anisotropic sample optimization" to ON
- Texture flitering - Negative LOD bias to ALLOW
- Texture flitering - Quality - High performance
- Texture flitering - Trilinear optimization - ON
- Threaded optimization - ON
And hit "Apply"!
Inside the game, go to settings \ video and set these options :
- Vsync : 60
- Maximum FPS : Off
- Window Mode : Windowed Borderless
- Resolution : 1920x1080 (increase only if you have set everything else and you get good fps).
- Nvidia Reflex : On with Boost Enabled
Inside the game, go to settings \ graphics, set the Quick Preset option to Low, and then set these options (the preset will switch to Custom) :
Resolution Scaling : Intel Xe (try the AMD one only after setting everything else if you want, in my case it had worse performance but results may vary).
- Intel Xe Super Sampling : Ultra Quality (yes, not low..)
- Intel Xe Sharpness : 1
- DLSS : Off (if your GPU supports it, try it and let me know in the comments!)
- Ray Tracing : Off
- Crowd Density : Low
- Field of View : 70
- Everything else on LOW or Medium where Low is not an option.
In the R.E.A.L. VR Mod by Luke Ross, set Rendering mode to MONO.
AFTER you set the game resolution to 1920x1080, use the slider to make your resolution 1920x whatever it says, in my case it is 1792. Then click on the "adapt resolution" button. It is important to do this last. This is because, for example, if your monitor is only 1080p, and you set the game resolution to something higher, the window will stretch beyond the edges of your monitor and it needs to be adapted. On a 1080p with any GTX series GPU, I do not recommend going beyond 1920x1080 in the game settings and over 16 pixels per angle in the VR mod's settings. Sometimes, the "adapt resolution" operation takes up to 2-3 minutes, BE PATIENT!
Do not set your VR glasses headset to a higher refresh rate.
If using Airlink like I did, use the adaptive speed and set a limit to 150 mbps.
Enjoy! Let me know in the comments how your experience was and don't forget to mention what GPU you ran it on please. On an RTX 3070 Ti for example I have achieved 90 + fps using these settings.
Step 1 : Install latest version of Cyberpunk 2077
Step 2 : Find Luke Ross on Patreon, subscribe for 10$, get the R.E.A.L. VR
Mod from there, install it. (RTFM to find out how to install it, I am not your mom!)
Step 3 : Apply the VR Performance Toolkit from here : https://github.com/fholger/vrperfkit - this will enable the use of FFR (RTFM!)
Step 4 : Apply the Config Overhaul MOD from NexusMods, run it, set it to "optimized" or "low" depending on your GPU, and enable all boxes that say Rendering/AsyncCompute (there should be 7 boxes at the bottom). I strongly recommend OPTIMIZED.
Step 5 : Apply the Heavily Customized Optimization MOD, also from NexusMods (make sure you put the files inside the Cyberpunk 2077\engine\config\platform\pc folder!).
Step 6 : Open the generalOptimization.ini file from Step 5 and find the lines that say "[Rendering/AsyncCompute]" and "HairClears = true" and DELETE them (the game will crash if you don't!). Also change "FloodMinNonLoadingThreads" to 1 number lower than your total threads on your CPU. For example 4 cores = 8 threads (put 7 instead), 6 cores = 12 threads (set it to 11 instead).
Step 7 : Set the Luke Ross VR MOD to use Mono rendering and Single Buffering (optional for more performance, also Mono mode seems to eliminate the ghosting that the AER and R.E.A.L. modes have).
Step 8 : Adapt the settings to match your GPU, if you have for example a 3060 RTX then you can probably get a good framerate while using higher quality settings). For the GTX 1660 everything was set to LOW to get 60+ fps.
Here are some additional settings that you can tweak in order to make the game look awesome while maintaining a high framerate :
For NVIDIA Graphics Cards' user, use NVIDIA Control Panel:
Go onto the desktop, right click \ NVIDIA Control Panel \ Manage 3D settings \ switch from Global Settings to Program Settings (use Global if you want other games to adopt the tweaked settings) and under "1. Select a program to customize:", find cyberpunk2077.exe and redlauncher.exe, if it's not there, click "Add" and and click browse if the game doesn't appear under the "Add" pop-up window. Depending on your GPU, you might not have all these settings.
These are the settings to change:
- Antialiasing - Mode" to "Enhance the application setting
- Antialiasing - Setting" to 4X
- Antialiasing - Transparency" to "Multisample
- CUDA - GPUs to "Use these GPUs" to your dedicated graphics card
- Multi-Frame Sampled AA (MFAA)" to "On
- Shader Cache" to "On
- Texture flitering - Anisotropic sample optimization" to ON
- Texture flitering - Negative LOD bias to ALLOW
- Texture flitering - Quality - High performance
- Texture flitering - Trilinear optimization - ON
- Threaded optimization - ON
And hit "Apply"!
Inside the game, go to settings \ video and set these options :
- Vsync : 60
- Maximum FPS : Off
- Window Mode : Windowed Borderless
- Resolution : 1920x1080 (increase only if you have set everything else and you get good fps).
- Nvidia Reflex : On with Boost Enabled
Inside the game, go to settings \ graphics, set the Quick Preset option to Low, and then set these options (the preset will switch to Custom) :
Resolution Scaling : Intel Xe (try the AMD one only after setting everything else if you want, in my case it had worse performance but results may vary).
- Intel Xe Super Sampling : Ultra Quality (yes, not low..)
- Intel Xe Sharpness : 1
- DLSS : Off (if your GPU supports it, try it and let me know in the comments!)
- Ray Tracing : Off
- Crowd Density : Low
- Field of View : 70
- Everything else on LOW or Medium where Low is not an option.
In the R.E.A.L. VR Mod by Luke Ross, set Rendering mode to MONO.
AFTER you set the game resolution to 1920x1080, use the slider to make your resolution 1920x whatever it says, in my case it is 1792. Then click on the "adapt resolution" button. It is important to do this last. This is because, for example, if your monitor is only 1080p, and you set the game resolution to something higher, the window will stretch beyond the edges of your monitor and it needs to be adapted. On a 1080p with any GTX series GPU, I do not recommend going beyond 1920x1080 in the game settings and over 16 pixels per angle in the VR mod's settings. Sometimes, the "adapt resolution" operation takes up to 2-3 minutes, BE PATIENT!
Do not set your VR glasses headset to a higher refresh rate.
If using Airlink like I did, use the adaptive speed and set a limit to 150 mbps.
Enjoy! Let me know in the comments how your experience was and don't forget to mention what GPU you ran it on please. On an RTX 3070 Ti for example I have achieved 90 + fps using these settings.
Тэги:
#vr #virtual_reality #cyberpunk_vr #cyberpunk_2077_vr #realidad_virtual #quest_3 #quest_2 #quest_4 #pìmax #htc_vive #valve_index #cyberpunk #mod #moddingКомментарии:
Post apocalyptic Audiobook: After 1
StorySound
Заказ Фаберлик по каталогу 14/2024.Новинки теней, помады
Наталья Романова
КАК #СНИМАТЬ #КОЛПАКИ #ТОЙОТА?
ORLAN NERAB
Bigfoot Life - Official Gameplay Trailer
GameTrailers
ART VISION - 2021 - гр. Открытие
Евгения Гарькавая