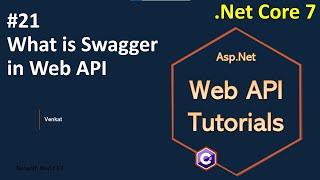![Смотреть How to Apply the Default Account Picture to All Users In Windows 10 [Tutorial] How to Apply the Default Account Picture to All Users In Windows 10 [Tutorial]](https://smotrel.cc/img/full/OE5IU2RWVjNRbEY.jpg)
How to Apply the Default Account Picture to All Users In Windows 10 [Tutorial]
How to Apply the Default Account Picture to All Users In Windows 10 [Tutorial]
Each account on Windows 10 will have its own account picture set by the users. Most of the enterprises will want to set their logo for the user accounts pictures. However, some users will want to change the account picture of all users back to the default ones. This can be done by following one of the methods in this tutorial. In addition to that, users can also replace the default pictures for the user and guest accounts.
Set Default User Logon Picture for all Users in Windows 10: By default, Windows assign a default user avatar for every user account which is an image with a grey background and white curves. Also, if you have too many user accounts then changing account picture for each and every account is a tiring process, instead you could set default User Logon Picture for all users in Windows 10. This feature of Windows 10 comes very handy for large offices where there are thousands of computers and the company wants to display their logo as the default user logon picture.
When adding an account in Windows 10, the default account picture will be used as the account's picture by default until the user changes their account picture or when their Microsoft account picture syncs.
If you like, you can standardize the account pictures for all users on the PC to the default account picture, and prevent users from being able to change their account picture afterwards.
By default, Windows 10 assigns a barebones user avatar for every user account with a grey background and the user represented by white curves. The user can customize the account picture and change it to a different image. The operating system provides a special Group Policy option which forces the default user image for all user accounts and prevent users from changing their user avatar afterwards.
This tutorial will show you how to apply a custom default account picture to all users and prevent them from being able to change their account picture in Windows 10.
The Group Policy Editor is not available on Windows 10 Home Editions; therefore, we have included a registry Method that you can use to modify the setting.
This tutorial will apply for computers, laptops, desktops, and tablets running the Windows 10 operating system (Home, Professional, Enterprise, Education) from all supported hardware manufactures, like Dell, HP, Acer, Asus, Toshiba, Lenovo, and Samsung).
Each account on Windows 10 will have its own account picture set by the users. Most of the enterprises will want to set their logo for the user accounts pictures. However, some users will want to change the account picture of all users back to the default ones. This can be done by following one of the methods in this tutorial. In addition to that, users can also replace the default pictures for the user and guest accounts.
Set Default User Logon Picture for all Users in Windows 10: By default, Windows assign a default user avatar for every user account which is an image with a grey background and white curves. Also, if you have too many user accounts then changing account picture for each and every account is a tiring process, instead you could set default User Logon Picture for all users in Windows 10. This feature of Windows 10 comes very handy for large offices where there are thousands of computers and the company wants to display their logo as the default user logon picture.
When adding an account in Windows 10, the default account picture will be used as the account's picture by default until the user changes their account picture or when their Microsoft account picture syncs.
If you like, you can standardize the account pictures for all users on the PC to the default account picture, and prevent users from being able to change their account picture afterwards.
By default, Windows 10 assigns a barebones user avatar for every user account with a grey background and the user represented by white curves. The user can customize the account picture and change it to a different image. The operating system provides a special Group Policy option which forces the default user image for all user accounts and prevent users from changing their user avatar afterwards.
This tutorial will show you how to apply a custom default account picture to all users and prevent them from being able to change their account picture in Windows 10.
The Group Policy Editor is not available on Windows 10 Home Editions; therefore, we have included a registry Method that you can use to modify the setting.
This tutorial will apply for computers, laptops, desktops, and tablets running the Windows 10 operating system (Home, Professional, Enterprise, Education) from all supported hardware manufactures, like Dell, HP, Acer, Asus, Toshiba, Lenovo, and Samsung).
Тэги:
#dell #hp #acer #asus #toshiba #lenovo #tablet #laptop #microsoft_windows_10_home #win_10_home #win10_pro #windows_10_operating_system #windows_10_computer #default_account_picture_windows_10 #default_profile_pictureКомментарии:
АКУЛИЧ ПРО ФАРАОНА
Twitch Me
THE BEST ROBLOX RP GAME?!
evabl0x
ДЛЯ ТЕБЯ РАДУГА - Светлана Борзикова
Валерий Палаускас
All grown up. S1E1
K-Pop Adventures
кавер на гитаре | Алëна Швец - Мальчики не плачут
Victoria Viburnum
![How to Apply the Default Account Picture to All Users In Windows 10 [Tutorial] How to Apply the Default Account Picture to All Users In Windows 10 [Tutorial]](https://smotrel.cc/img/upload/OE5IU2RWVjNRbEY.jpg)