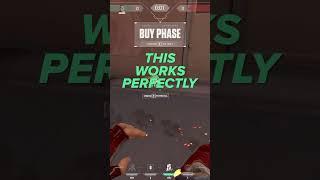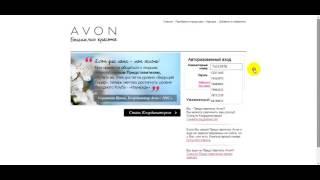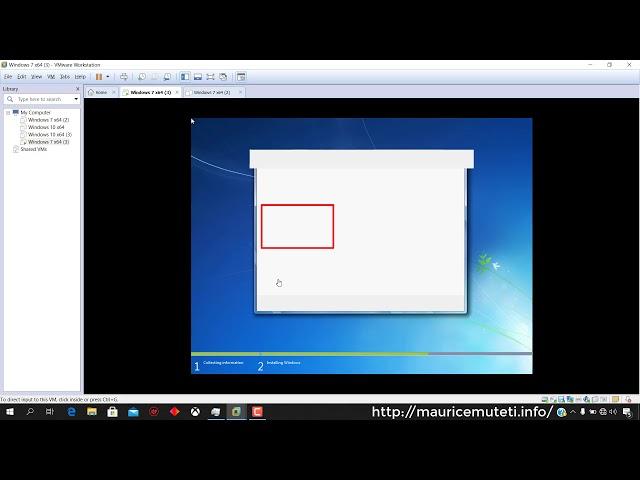
How To Install Windows 7 x64 Bit On VMware® Workstation 12 Pro (Virtual Machine)
How To Install Windows 7 x64 Bit Ultimate On VMware® Workstation 12 Pro (Virtual Machine)
For More Details Visit - https://bit.ly/38CANpQ
This tutorial shows How to Install Windows 7 x64 Bit Ultimate On VMware.
Choose any browser then go to microsoft official website. - https://www.microsoft.com/en-us/software-download/windows7
Download windows 7 64 Bit ISO Fie. To download Windows 7 ISO File you must have a license key from microsoft.
Enter key then follow required steps to download windows 7 64 bit on your PC.
This tutorial does not show all the steps for downloading windows 7. I have already downloaded windows 7 ISO file on my computer.
When the download is complete start VMware.
Click create new virtual machine. Alternatively go to file and select new virtual machine from the drop down list.
Select typical and click next.
Select source for installing windows 10 operating system. In this case i am installing Windows 10 ISO file downloaded from microsoft download center. So I am going to select the second option.
Click browse go to the location where the iso file is downloaded then select it and click open.
Click Next.
Enter a product key obtained from microsoft for windows 7.
Enter version of windows you want to install.
Enter full name and password. Password field is optional so you can leave it blank, then click next.
Confirm whether you want to install windows without a product key and activate it later.
Enter the virtual machine name.
Select the location where you want to store the virtual machine. You can choose to retain the default location displayed.
Click Next.
Specify the disk capacity. Increase, decrease or retain the default disk size and click next.
Select split virtual disk into multiple files.
Click Customize Hardware, Only if you want to change or modify any of the settings (Such as Ram, Number of processors, Hard disk size etc).
Click close after you make changes.
After modifying the settings Click finish to end virtual machine creation process.
Select created virtual machine and then click "power on this virtual machine".
Enter your language and other preferences and click "Next" to continue.
click Install Now.
Several processes starts: Copying windows files, Expanding windows files, installing features, installing updates and completing installation.
The computer will restart several times during installation.
After the virtual machine restart, installation continues.
Starting Windows while installation is in progress.
Setup is updating registry settings.
Setup is starting services.
Completing installation.
Setup continues after restarting your computer.
Setup is preparing your computer for first use.
Setup is checking video performance.
Windows is finalizing your settings.
Preparing your desktop.
Select computer's current location. If you're not sure, select Public Network.
Vmware tools gets installed automatically after installing windows 7 on VMware Workstation 12 Pro (Virtual Machine) and you can use your virtual machine in full screen mode.
You can check system properties of the installed operating system. Simply go to start menu right click on computer then go and click on properties.
Directx diagnostic tool also provides additional system properties. You can navigate between Directx diagnostic tool window tabs to view different computer specifications.
For More Details Visit - https://bit.ly/38CANpQ
This tutorial shows How to Install Windows 7 x64 Bit Ultimate On VMware.
Choose any browser then go to microsoft official website. - https://www.microsoft.com/en-us/software-download/windows7
Download windows 7 64 Bit ISO Fie. To download Windows 7 ISO File you must have a license key from microsoft.
Enter key then follow required steps to download windows 7 64 bit on your PC.
This tutorial does not show all the steps for downloading windows 7. I have already downloaded windows 7 ISO file on my computer.
When the download is complete start VMware.
Click create new virtual machine. Alternatively go to file and select new virtual machine from the drop down list.
Select typical and click next.
Select source for installing windows 10 operating system. In this case i am installing Windows 10 ISO file downloaded from microsoft download center. So I am going to select the second option.
Click browse go to the location where the iso file is downloaded then select it and click open.
Click Next.
Enter a product key obtained from microsoft for windows 7.
Enter version of windows you want to install.
Enter full name and password. Password field is optional so you can leave it blank, then click next.
Confirm whether you want to install windows without a product key and activate it later.
Enter the virtual machine name.
Select the location where you want to store the virtual machine. You can choose to retain the default location displayed.
Click Next.
Specify the disk capacity. Increase, decrease or retain the default disk size and click next.
Select split virtual disk into multiple files.
Click Customize Hardware, Only if you want to change or modify any of the settings (Such as Ram, Number of processors, Hard disk size etc).
Click close after you make changes.
After modifying the settings Click finish to end virtual machine creation process.
Select created virtual machine and then click "power on this virtual machine".
Enter your language and other preferences and click "Next" to continue.
click Install Now.
Several processes starts: Copying windows files, Expanding windows files, installing features, installing updates and completing installation.
The computer will restart several times during installation.
After the virtual machine restart, installation continues.
Starting Windows while installation is in progress.
Setup is updating registry settings.
Setup is starting services.
Completing installation.
Setup continues after restarting your computer.
Setup is preparing your computer for first use.
Setup is checking video performance.
Windows is finalizing your settings.
Preparing your desktop.
Select computer's current location. If you're not sure, select Public Network.
Vmware tools gets installed automatically after installing windows 7 on VMware Workstation 12 Pro (Virtual Machine) and you can use your virtual machine in full screen mode.
You can check system properties of the installed operating system. Simply go to start menu right click on computer then go and click on properties.
Directx diagnostic tool also provides additional system properties. You can navigate between Directx diagnostic tool window tabs to view different computer specifications.
Тэги:
#How #Install #Windows #Bit #Ultimate #VMware #Workstation #Pro #Virtual_Machine #x64 #Windows_7 #Virtual #MachineКомментарии:
ONE TRICK EVERY KILLJOY HAS TO KNOW! VALORANT Tips
ProGuides Valorant Tips, Tricks and Guides
HookahJohn bowls 2023
HookahJohn
Задорожний Артем."Бразилия"Презентация(история).Рубежанский лицей
Artem Zadorozhniy
Почему гибнут розы Кордана из горшочков? Как сохранить и размножить
Oksana Vasiutinskaia
Вахтанг Кикабидзе - Вот и встретились 2006
Вахтанг Кикабидзе
10 Brilliant Home Hacks to Make Life Easier
Linda Home
Отцовский комплекс. Внутренний отец. Отношения с отцом. Роль отца. Родительские комплексы.
Психолог онлайн Анна Выровая
Как узнать свой уровень игры в шахматы? | 3
Дарио: школа шахмат