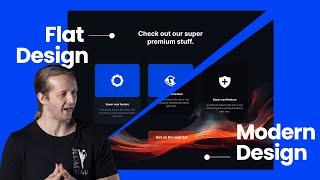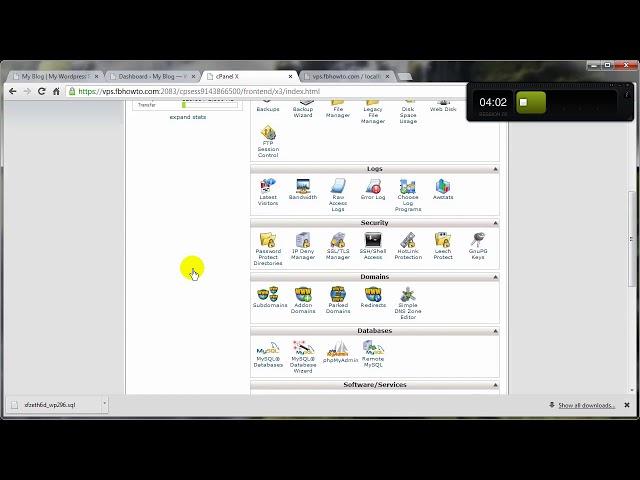
How to Manually Backup & Restore Wordpress Website 100% Working
Do you need to restore WordPress from a backup file? Backups help you restore your website in case something goes wrong. However, restoring WordPress from a backup file is not easy for beginners. In this article, we will show you how to easily restore WordPress from backup step by step.
Since this is a lengthy article, we have added table of contents for easier navigation.
Understanding backups and restoring WordPress
Restoring WordPress using BackupBuddy backup file
Restoring WordPress using UpdraftPlus Backup
Restoring WordPress database backup using phpMyAdmin
Restoring WordPress database backup using cPanel
Manually restoring WordPress files using FTP
Troubleshooting backup restore issues
Things to do after restoring your WordPress site
Note: This guide is about restoring a WordPress site from backup. If you are trying to move your website to a new domain, then you should check out our guide on moving WordPress to a new domain without losing SEO.
If you are trying to move from localhost to a live web hosting account, then follow this guide on how to move WordPress from local server to live site.
Understanding Backups and Restoring WordPress
There are different ways to create backups for your WordPress site. The best way to create a backup is by using a WordPress backup plugin.
Alternately, you can also create manual backup of your WordPress database and download your WordPress files using FTP.
Restoring WordPress from backups depends entirely on how you created the backup. For example, backups created using BackupBuddy or UpdraftPlus can be restored by using the same plugin. Similarly, manual backups need to be manually restored.
A lot of WordPress users don’t backup their entire websites. Instead, they only backup their theme, uploads directory, and their WordPress database. This reduces their backup size, but increases the steps needed to restore the site.
No matter how you created your backup, the basic steps are the same.
Let’s take a look at how to restore your WordPress site from backup. Since we’re covering different restore methods, please skip to the section that applies to you.
Restoring WordPress from BackupBuddy Backup File
BackupBuddy is a popular premium WordPress backup plugin. If you used BackupBuddy to create backups, then this section is for you.
Restoring WordPress from BackupBuddy Backup File
BackupBuddy is a popular premium WordPress backup plugin. If you used BackupBuddy to create backups, then this section is for you.
BackupBuddy offers a very convenient way to restore WordPress from a backup. You need to login to your WordPress website and go to BackupBuddy » Restore/Migrate page.
You will need to download a copy of importbuddy.php file. In the process, you will be asked to provide a password for importbuddy. This password will be used when you restore your website.
Next, you need to download a copy of your backup if you haven’t already done so. You can download it from BackupBuddy » Backups or the destination that you used to store your backups.
Once you have the backup zip file and importbuddy.php stored on your computer, connect to your website using FTP.
If you have a complete backup of your website, then delete all files and folders from your server.
However, if you have a partial backup, then you need to first download the files that you haven’t backed up. Once you are sure that you have everything backed up, proceed deleting all files and folders from your website’s root directory.
Since this is a lengthy article, we have added table of contents for easier navigation.
Understanding backups and restoring WordPress
Restoring WordPress using BackupBuddy backup file
Restoring WordPress using UpdraftPlus Backup
Restoring WordPress database backup using phpMyAdmin
Restoring WordPress database backup using cPanel
Manually restoring WordPress files using FTP
Troubleshooting backup restore issues
Things to do after restoring your WordPress site
Note: This guide is about restoring a WordPress site from backup. If you are trying to move your website to a new domain, then you should check out our guide on moving WordPress to a new domain without losing SEO.
If you are trying to move from localhost to a live web hosting account, then follow this guide on how to move WordPress from local server to live site.
Understanding Backups and Restoring WordPress
There are different ways to create backups for your WordPress site. The best way to create a backup is by using a WordPress backup plugin.
Alternately, you can also create manual backup of your WordPress database and download your WordPress files using FTP.
Restoring WordPress from backups depends entirely on how you created the backup. For example, backups created using BackupBuddy or UpdraftPlus can be restored by using the same plugin. Similarly, manual backups need to be manually restored.
A lot of WordPress users don’t backup their entire websites. Instead, they only backup their theme, uploads directory, and their WordPress database. This reduces their backup size, but increases the steps needed to restore the site.
No matter how you created your backup, the basic steps are the same.
Let’s take a look at how to restore your WordPress site from backup. Since we’re covering different restore methods, please skip to the section that applies to you.
Restoring WordPress from BackupBuddy Backup File
BackupBuddy is a popular premium WordPress backup plugin. If you used BackupBuddy to create backups, then this section is for you.
Restoring WordPress from BackupBuddy Backup File
BackupBuddy is a popular premium WordPress backup plugin. If you used BackupBuddy to create backups, then this section is for you.
BackupBuddy offers a very convenient way to restore WordPress from a backup. You need to login to your WordPress website and go to BackupBuddy » Restore/Migrate page.
You will need to download a copy of importbuddy.php file. In the process, you will be asked to provide a password for importbuddy. This password will be used when you restore your website.
Next, you need to download a copy of your backup if you haven’t already done so. You can download it from BackupBuddy » Backups or the destination that you used to store your backups.
Once you have the backup zip file and importbuddy.php stored on your computer, connect to your website using FTP.
If you have a complete backup of your website, then delete all files and folders from your server.
However, if you have a partial backup, then you need to first download the files that you haven’t backed up. Once you are sure that you have everything backed up, proceed deleting all files and folders from your website’s root directory.
Тэги:
#how_to_restore_wordpress_site #manually_restore_wordpress #restore_WordPress_backup #how_to_restore_wordpress_database #restore_wp_database #restore_wordpress_database #restoring_wordpress #restore_wordpress #how_to_restore_wordpress_website #restore_wordpress_site #restore_wordpress_from_backup #how_to_restore_wordpress_database_from_backup #wpllwp101 #backup_wordpress_site #wp_learning_lab #bjorn #bjorn_allpas #wordpress_backup #WordPress #backup_websiteКомментарии:
Волшебные слова. Справочник писателя
Эльвира Барякина. Справочник писателя
Wanda nara icardi öpüşme
İFŞA HANE
Flat Design vs Modern Design Trends for UI
DesignCourse
Camila Cabello - Crying In The Club (Official Video)
Camila Cabello
Весь КРУПНЯК під ногами і на МІЛЯКУ-Мікроджиг в Холодну Пору
Рибак з України
#onepiece #nami #brook
HIMANGSHU YT